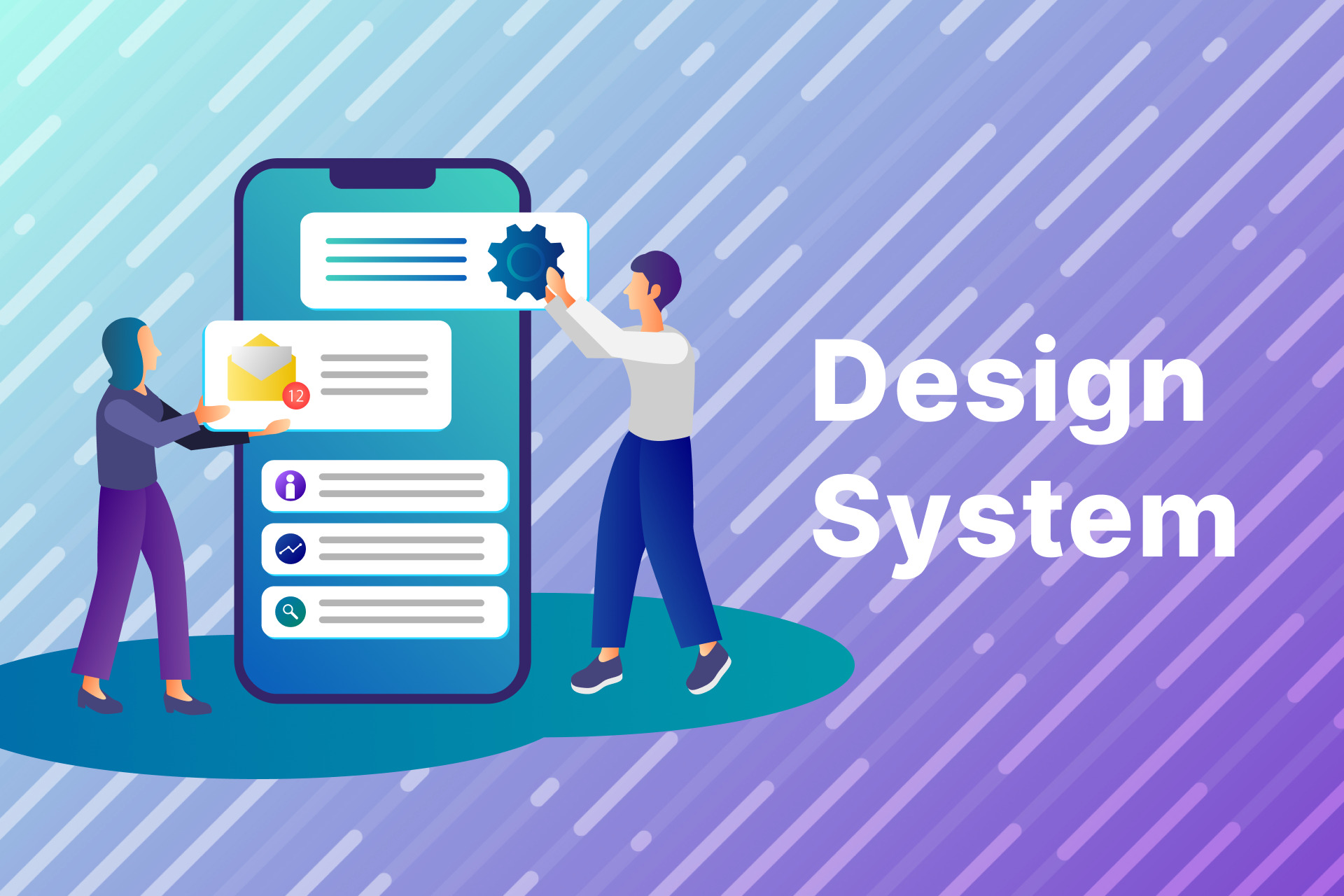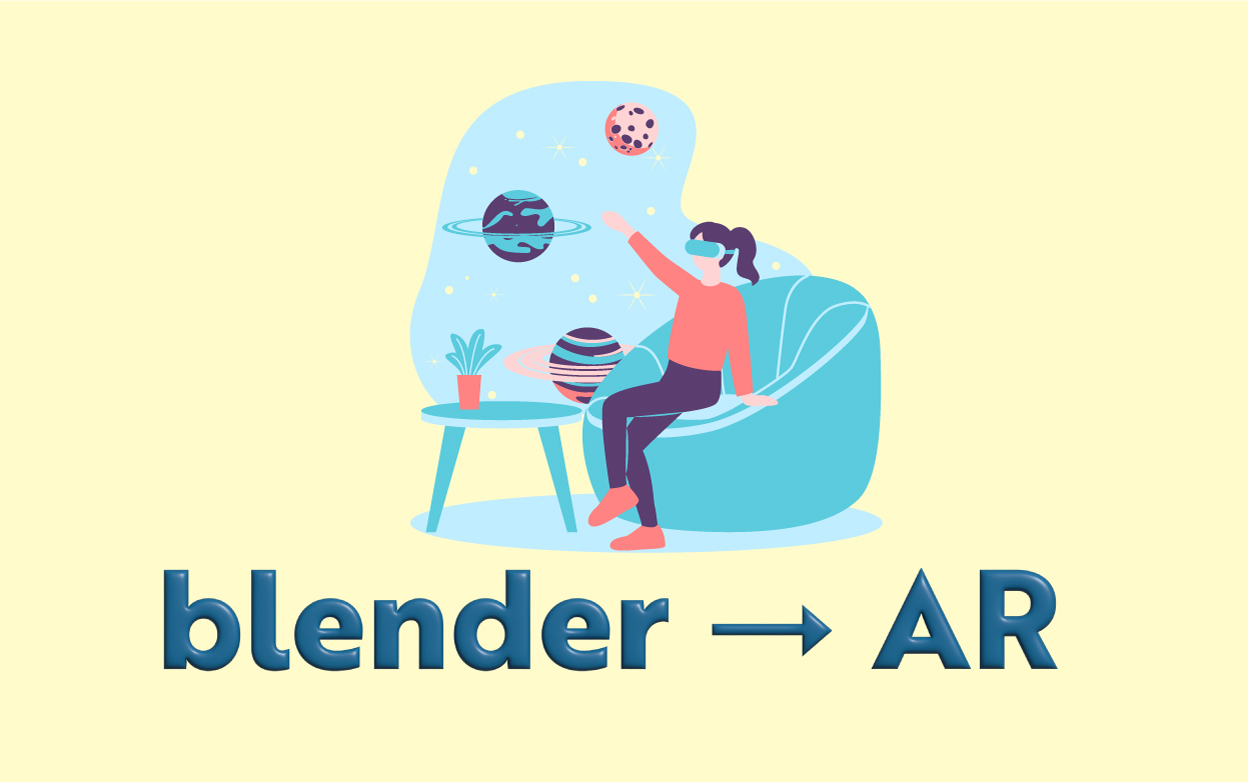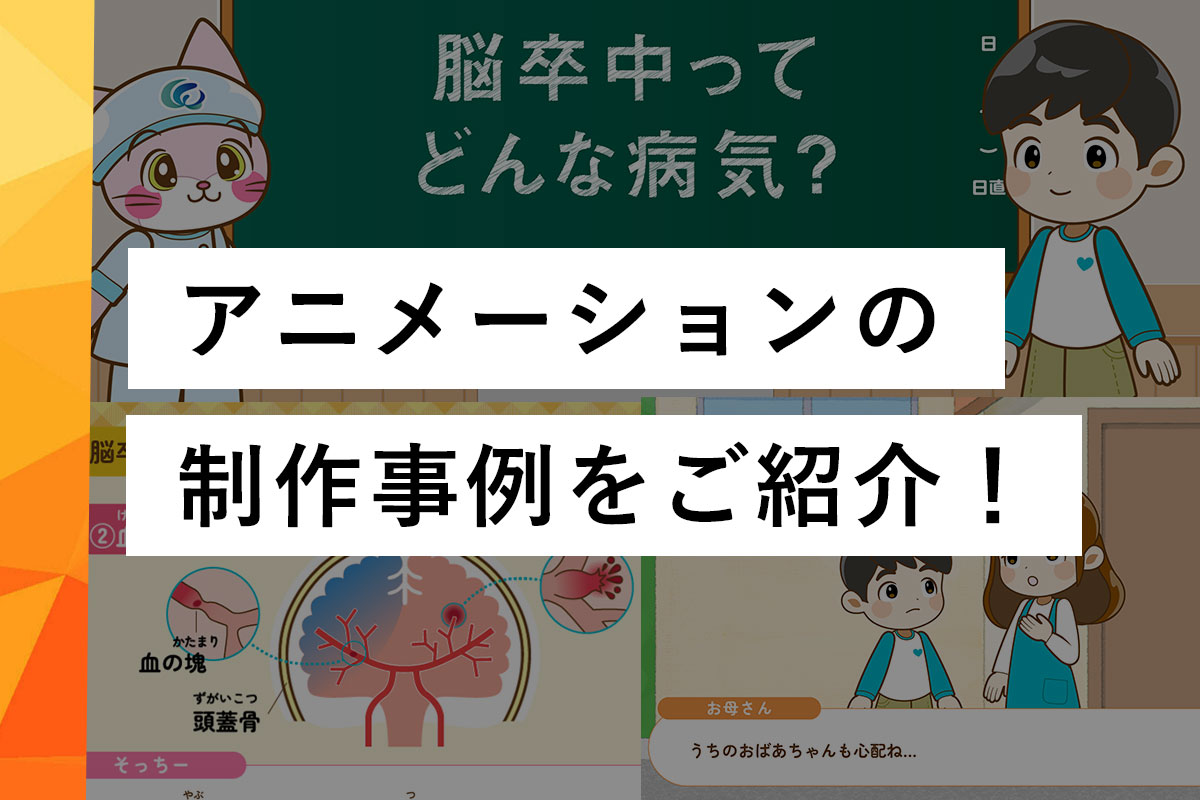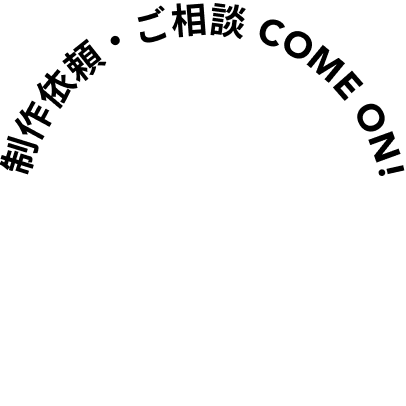【Photoshop】「被写体の選択」機能を使った切り抜きの検証
こんにちは!ナナサン公認WEBマスター、ねこです。
食べた後の魚(骨)を間違って冷蔵庫に入れようとして、しっかりしようと思いました。
2020年の6月のアップデートで Photoshopの「被写体を選択」機能が強化されたようです!
画像の切り抜きに便利な機能ですので、検証してみます。
まずは「被写体を選択」のボタンってどこにあるの問題から解決していきます。
「被写体を選択」を使う
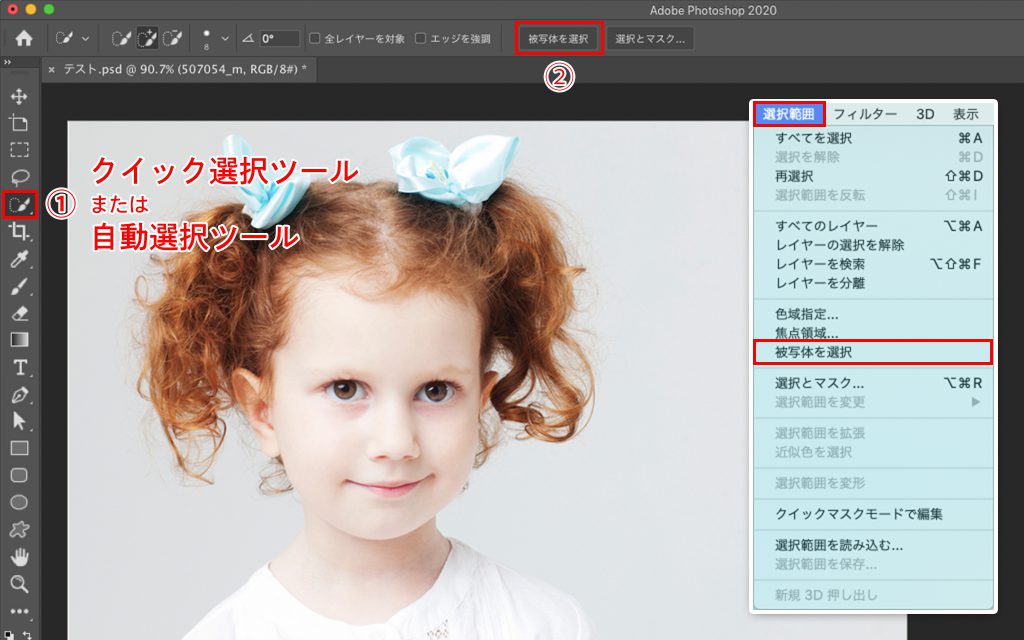
切り抜きをしたい画像を配置します。
配置した画像のレイヤーを選択した状態で
① ツールバーの「クイック選択ツール」または「自動選択ツール」を選びます。
② 「被写体を選択」ボタンが出てきます。
あとは、ボタンを押して実行です!
画面上部メニューバーの「選択範囲」から「被写体を選択」からでもOKです。
切り抜きの結果は…

↑ こちらの画像が…

どうでしょう!頰のあたり、まだ調整が必要ですが、注目は髪の毛です!
比較のために以下旧バージョン(v20.0.9)の「被写体を選択」で切り抜いた画像です。

ああ!もう違う!全然違う!進化がすごい!
人数が増えたり、背景が複雑になったら…

こちらの写真、先ほどよりだいぶ難易度が上がりましたが大丈夫でしょうか。
結果は…

ちょっと厳しいですね…!
でも、ざっくり切り抜く分には十分かもしれません。
人物以外も切り抜いてみました

1アクションでここまで切り抜けるのはありがたいですね!
せっかくなので、ねこを名乗るからには猫の切り抜きをしておきます。
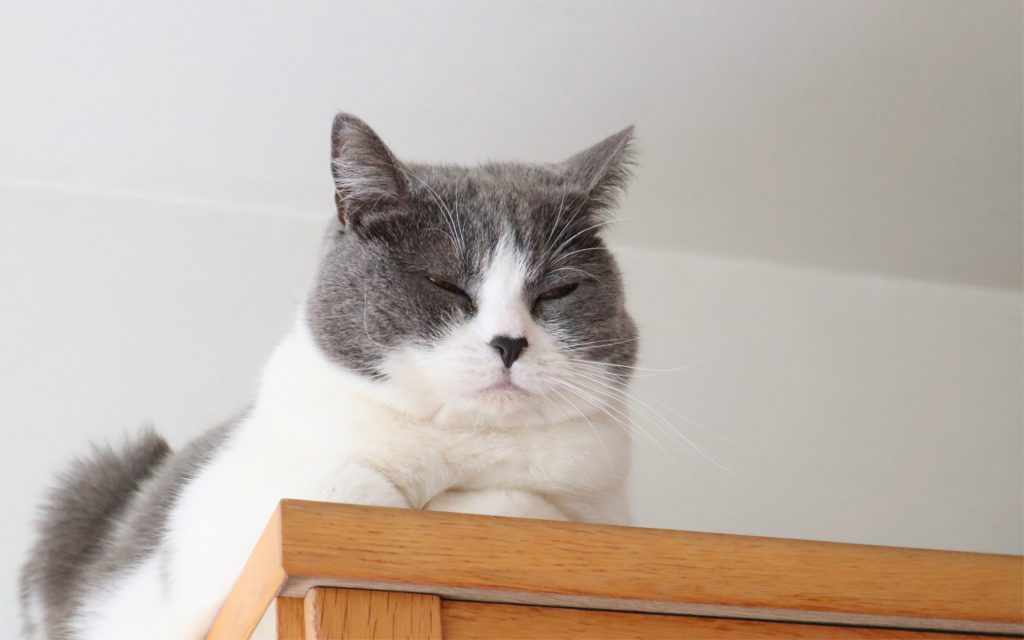
こちらのねこちゃんの運命はいかに!
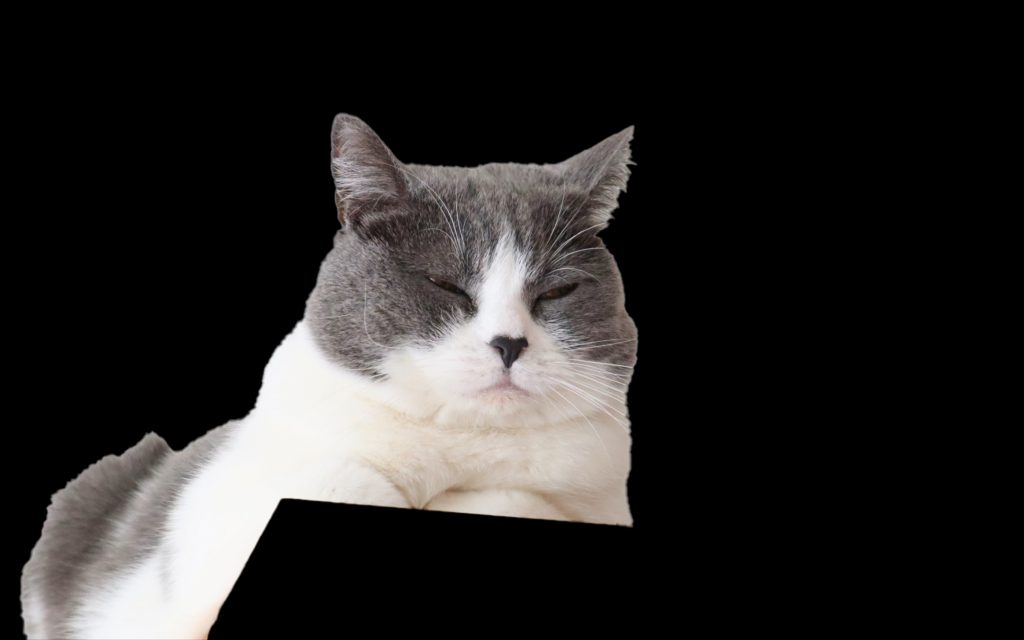
足場を失いました。ふんわりしていた毛もどことなく硬め。
これは納得がいきませんね。
うまく切り抜けなかった場合は修正をする
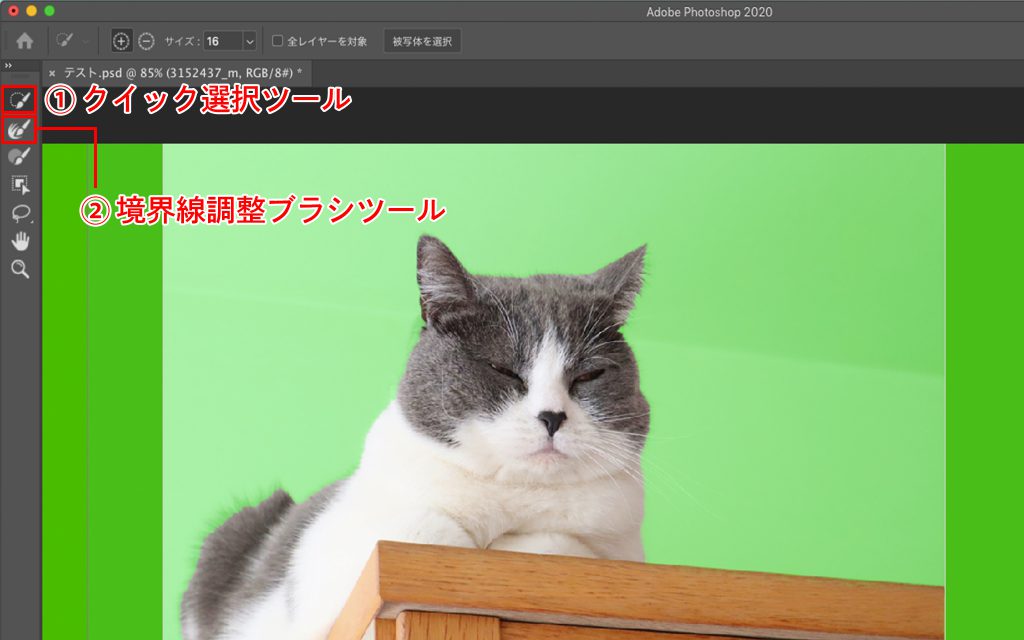
メニューバー「選択範囲」から「選択とマスク」で調整を行います。
① クイック選択ツールなどで、棚の部分などざっくりと選択できるものを選択
② 境界線調整ブラシツールで猫と選択範囲の境界を調整
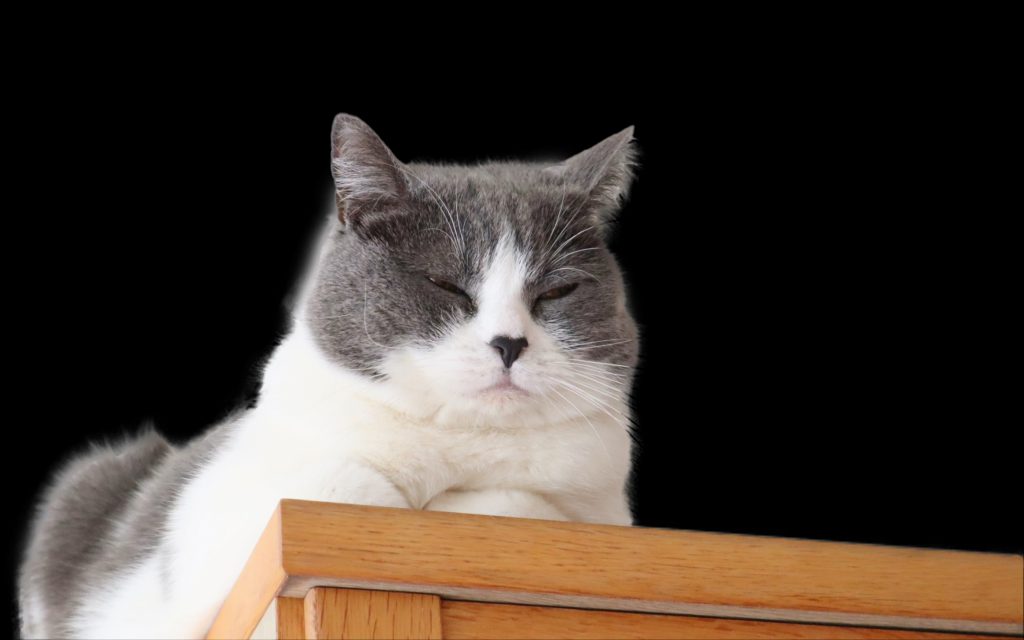
ふんわりが戻ってきました!
せっかく切り抜いたので…
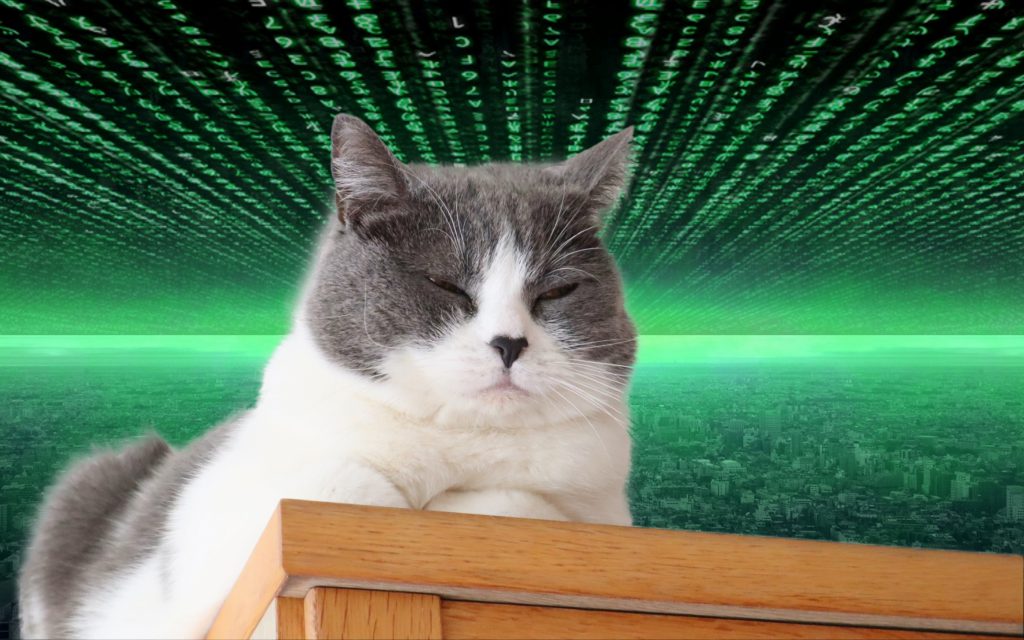
まとめ
「被写体を選択」機能、人物の切り抜き(特に髪の毛)は、かなり精度が上がっていますね!
完全に任せっきりにできない部分もありますが、一から切り抜くより時間短縮になりそうです。
動物の毛もふわふわに切り抜けたらいいな。