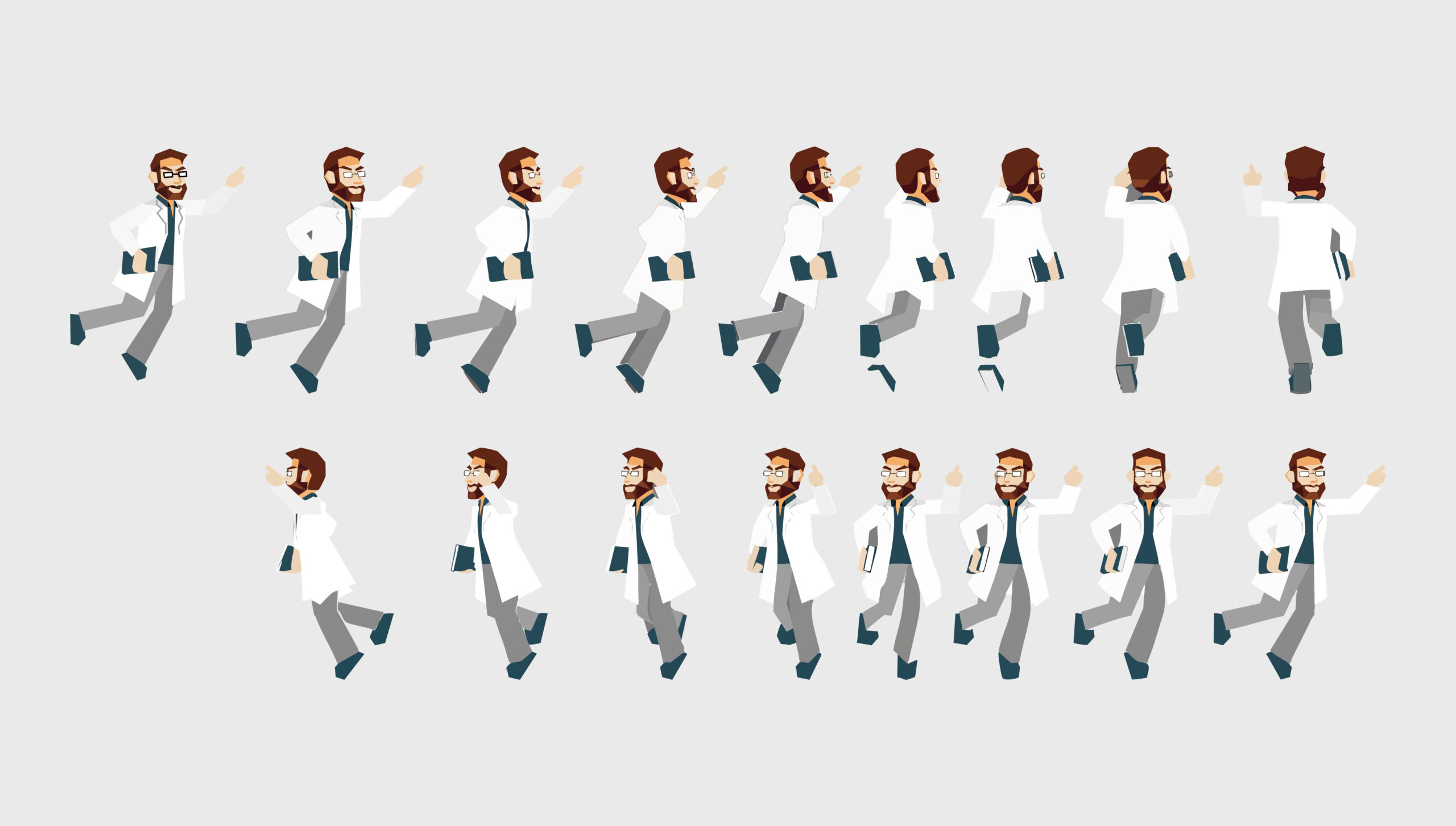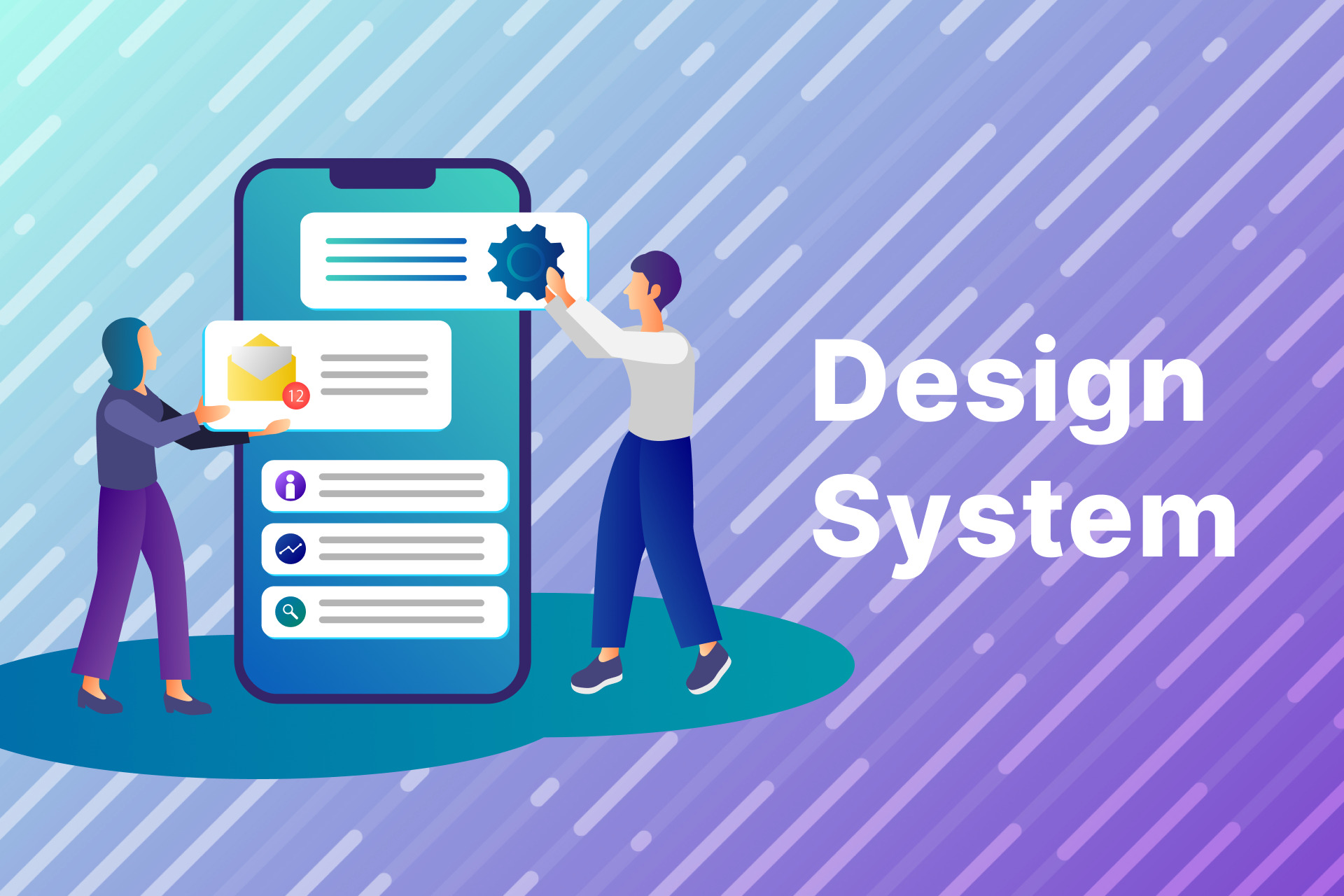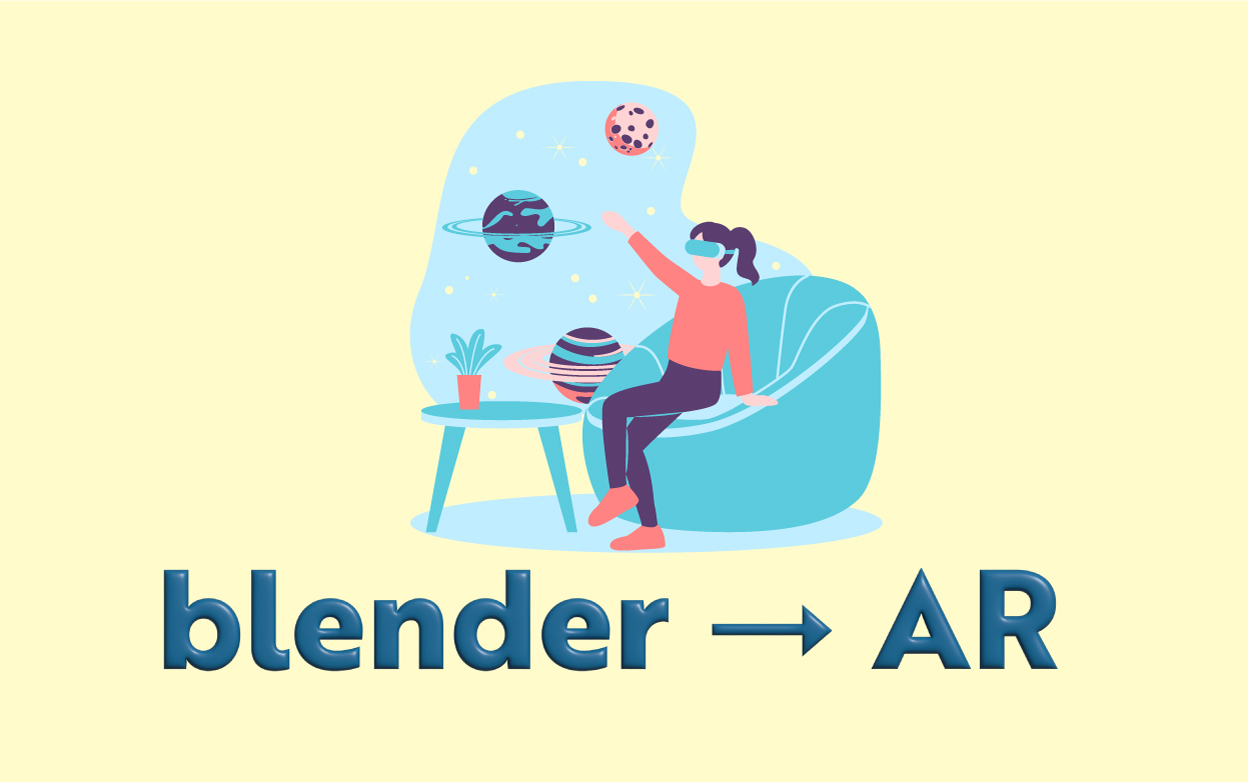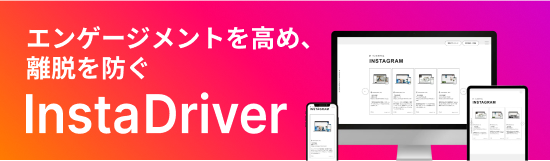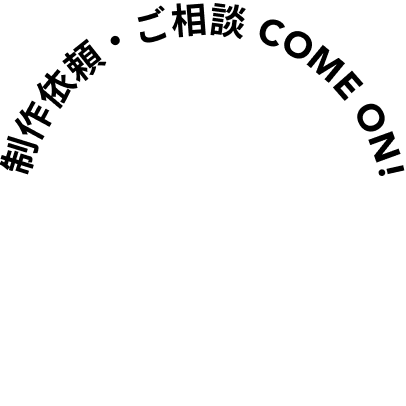【Photoshop】空を置き換え
先日のAdobe MAX 2020でリリースされたPhotoshopの「空を置き換え」機能を使用してみます。
お察しのとおり、空が置き換わります。

まずは素材を用意します。今回は非常にきれいなビーチの写真です。
そして、メニュー「編集」>「空を置き換え」を選択します。
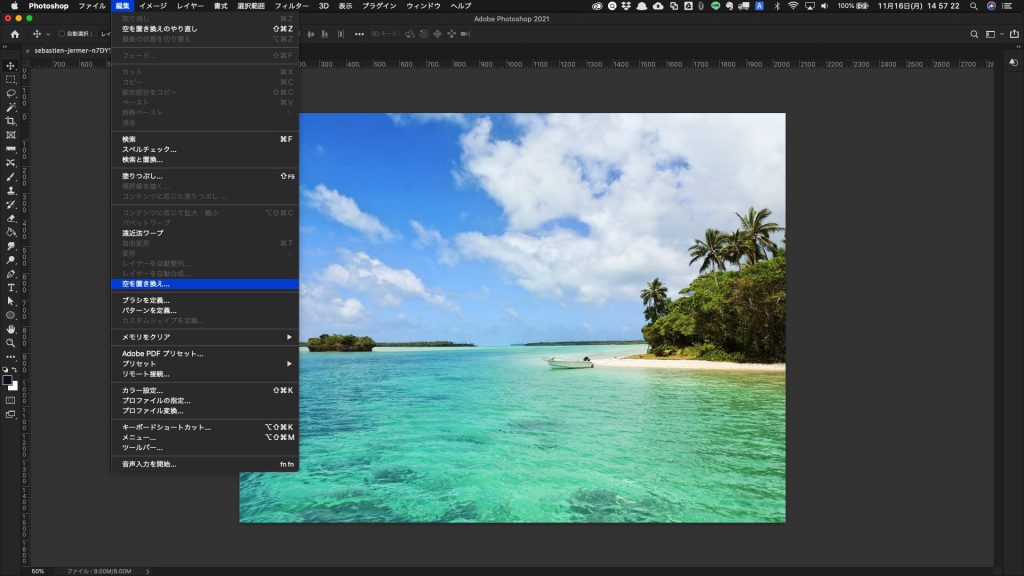
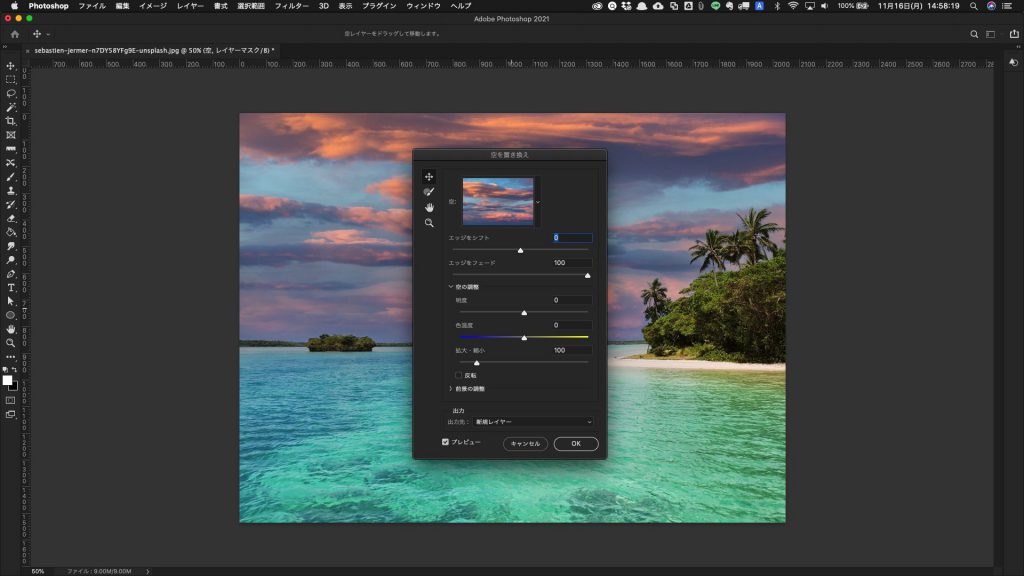
パネルが表示され、空の素材を選択できます。
Photoshop内にいくつかプリセットされていますが、自分で追加も可能。
素材を選択すると、Photoshopが自動で処理をしてくれます。
(PCのスペックによっては時間がかかるかも)
また、このパネルではエッジ(空と前景の境目)や、空・前景をそれぞれ調整することもできます。
「出力」では置き換わった空の部分だけを「新規レイヤー」で生成するか、前景を含めて「レイヤーを複製」するかを選択できます。
空が置き換わった

プリセットされている中から空を選んで置き換えてみました。
プリセットにより前景も若干調整されているようですが、燃えるような空の色に対して水面が非常にエメラルドグリーンです。

前景のレイヤーを少し調整。元の写真を見られるとちょっとアレですが、パッと見ただけでは特に違和感も無いように思います。
ちなみに「新規レイヤー」で出力すると、このような構造になっていました。
もとのレイヤーはそのまま、空の部分だけが追加されています。
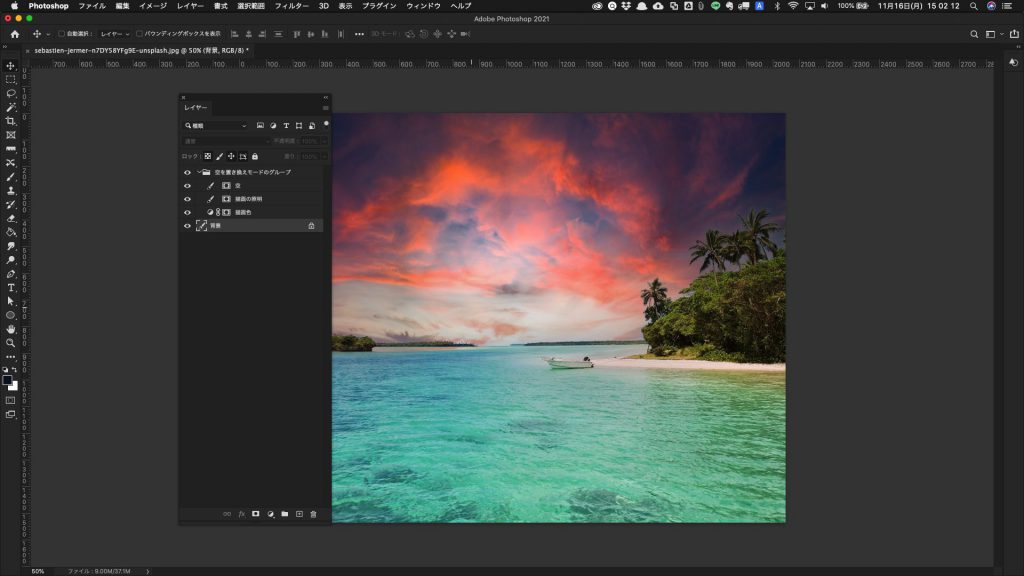
まとめ
Photoshopの「空を置き換え」を使用してみました。
技術の進歩に驚きですね。
建物のイメージ写真など、切り抜きをしてきれいな青空を合成して…ということもよくやっていましたが、この機能を使えば大幅に時間が短縮できそうです。