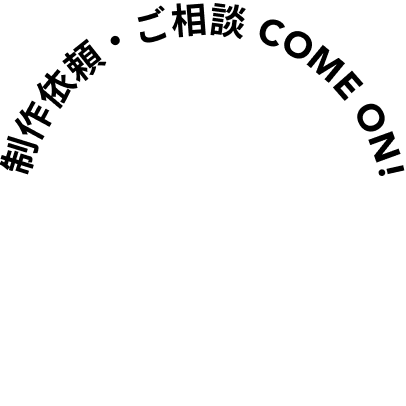【Canva】無料!オンラインで簡単写真加工をはじめてみる
こんにちは、ねこです。
皆さん、写真の加工はどのようにされていますか?
今日のスマホの写真加工アプリはハイテクそのものですが、あまり馴染みがないという方もいらっしゃるのではないでしょうか。
ECサイトの商品写真など、撮影した写真をそのまま使用するのではなく、商品の魅力が伝わりやすいようにひと工夫してみませんか?
専用のアプリは持っていないし…難しそうだし…お高いんでしょ?
という方に向けて、まずはその第一歩を無料でお手軽に試してみたいと思います!
ダウンロード不要!
オンラインでできる2つの加工を試してみる
Canvaの写真加工サービス
Canvaは、画像や印刷物などが作れる無料でも使えるオンラインツールです。
以前のブログでは、Canvaでアイキャッチ画像をつくりました。
今回は写真の加工に特化したサービスを利用してみます。
Canvaの写真加工アプリはこちらから
まずは加工したい写真をアップロード
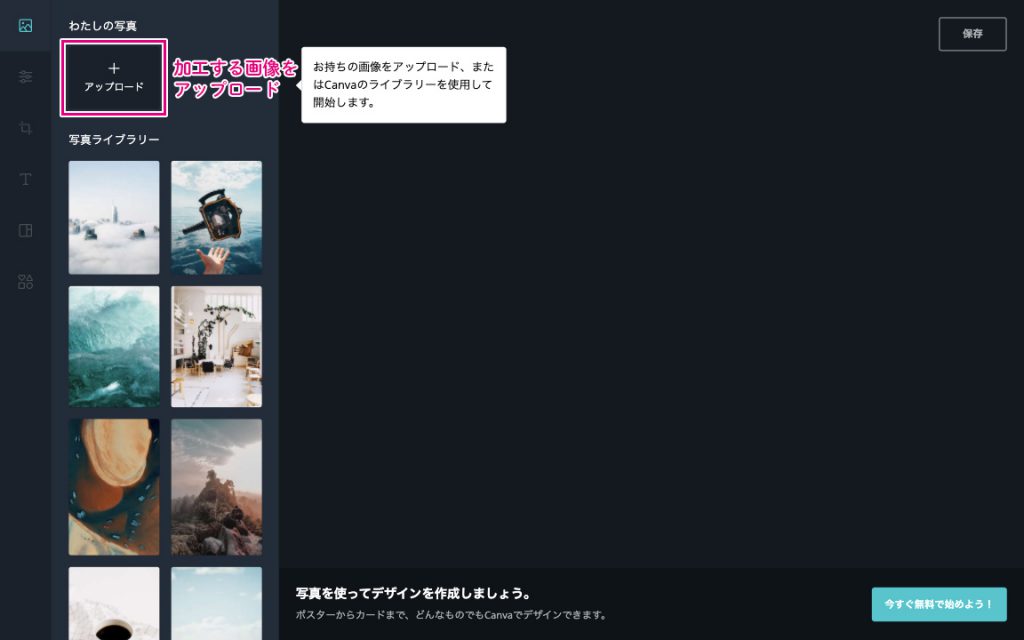
加工の前に…アプリの画面はシンプル
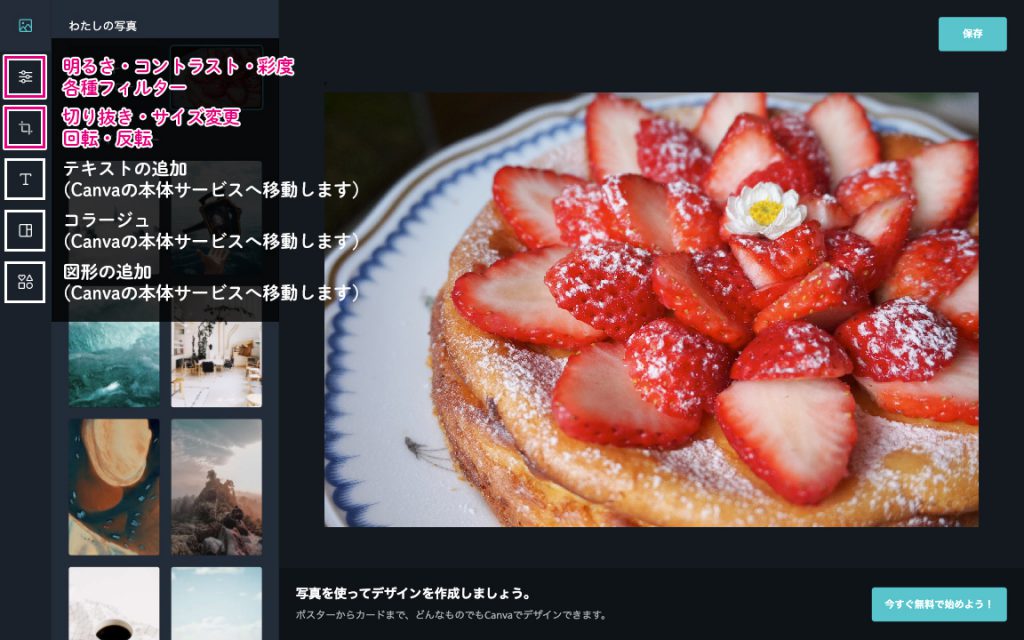
今回使用するのはピンク色の部分になります。
下3つのメニューはCanvaの本体アプリに登録の上、利用することができます。
(1) トリミングとサイズ変更
トリミング
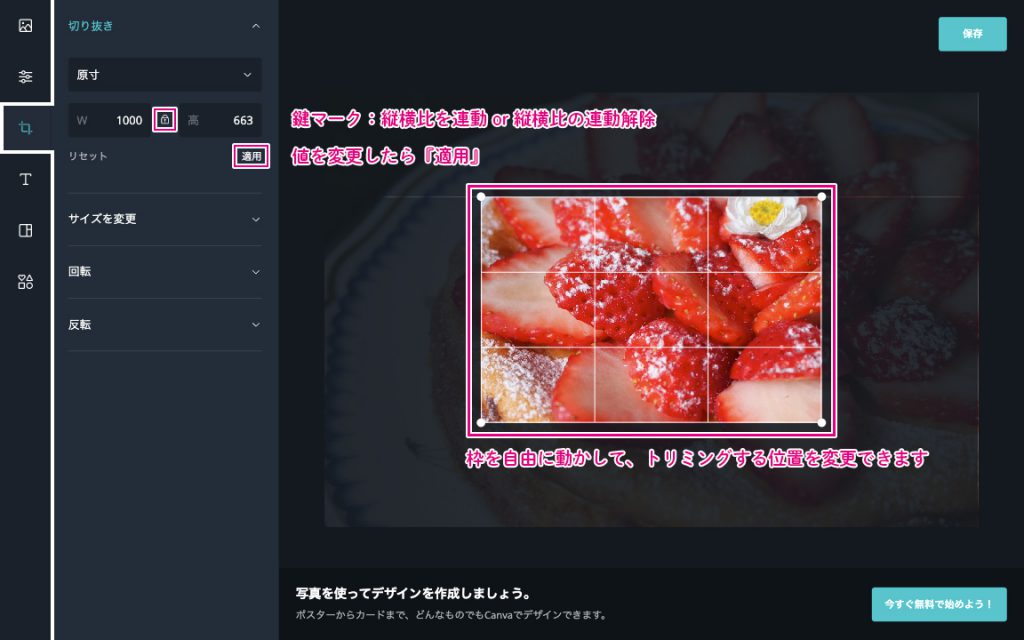
数値を変更すると、画像のトリミング範囲の変更ができます。
トリミングの縦横比を変更したい場合は、鍵マークで連携を解除します。
右側の写真内の枠を動かして、切り抜きたい位置を決めます。
決定したら、『適用』ボタンで適用します。
『適用』しないで次の作業に移ってしまうとリセットされてしまうので注意です!
サイズの変更
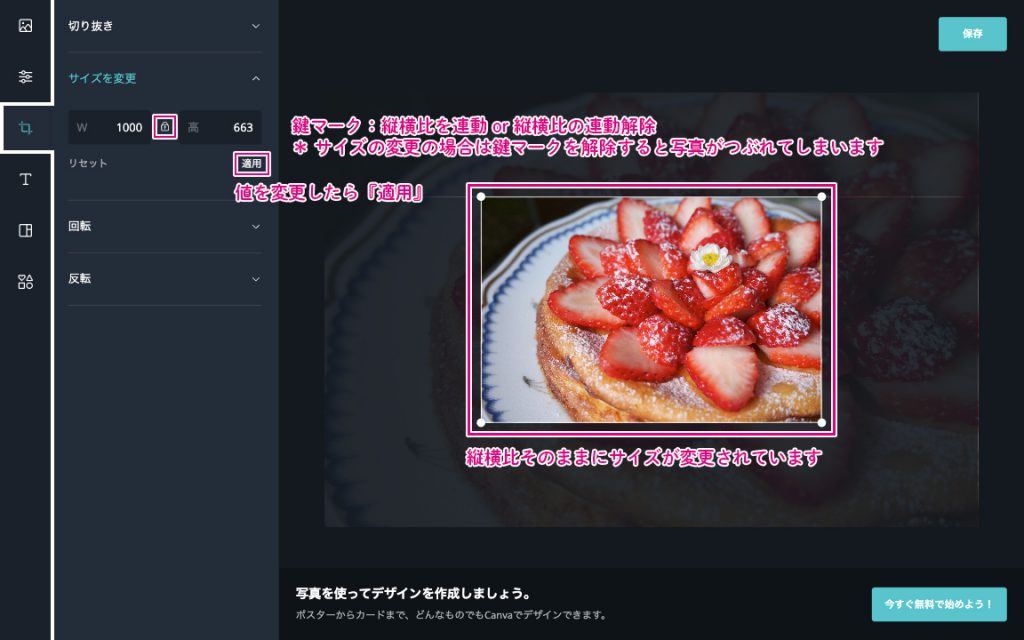
写真のサイズの変更を行います。
鍵マークを解除して数値変更をすると画像が変形していまいますので注意です。
決定したら、『適用』ボタンで適用します。
その他にも、45度ずつの回転や反転もできます。
(2) 明るさ調整や写真の雰囲気を変える
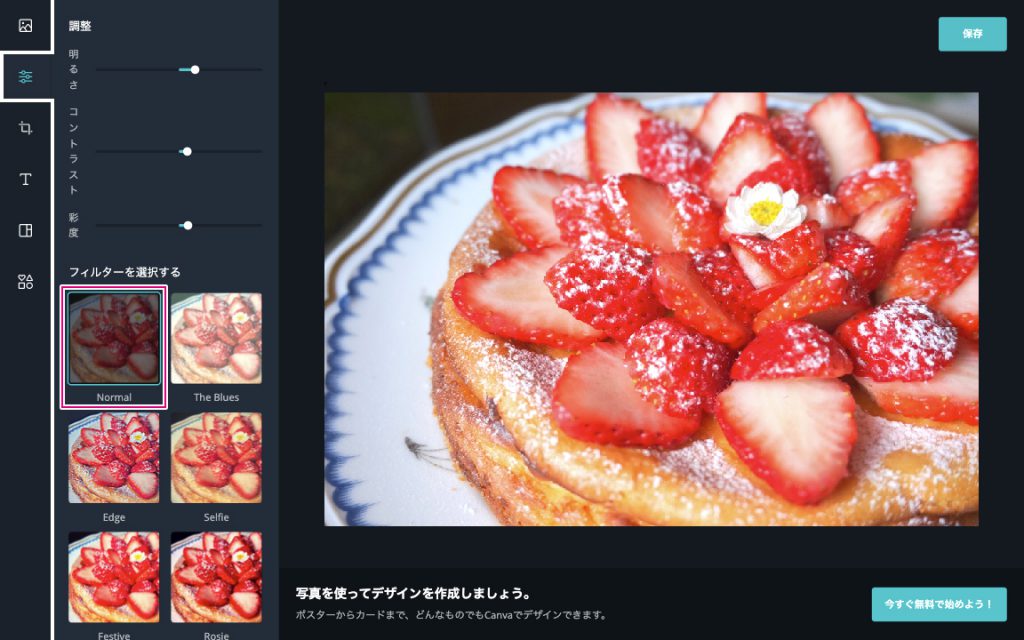
明るさ、コントラスト、彩度を自由に変更するには「Normal」のフィルターを選択します。
直感で操作ができるので、加工する被写体に合った加工ができます。
デフォルトでさまざまなフィルターが用意されています。
フィルターを選択した上で、明るさ・コントラスト・彩度の変更をすることも可能です。
加工した写真を保存する
保存は画面右上『保存』ボタンから!
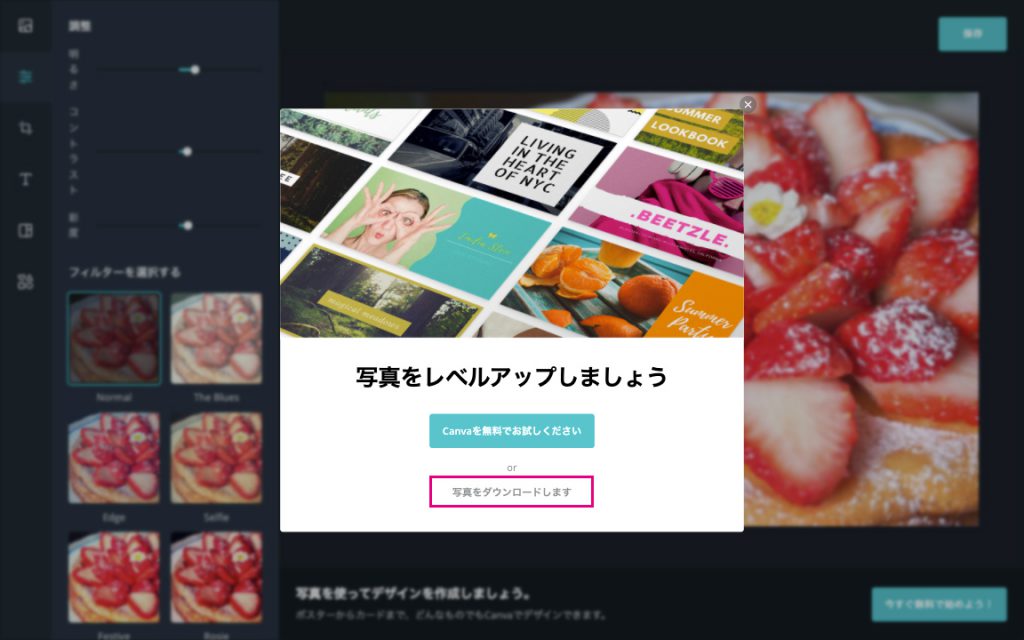
加工した写真です
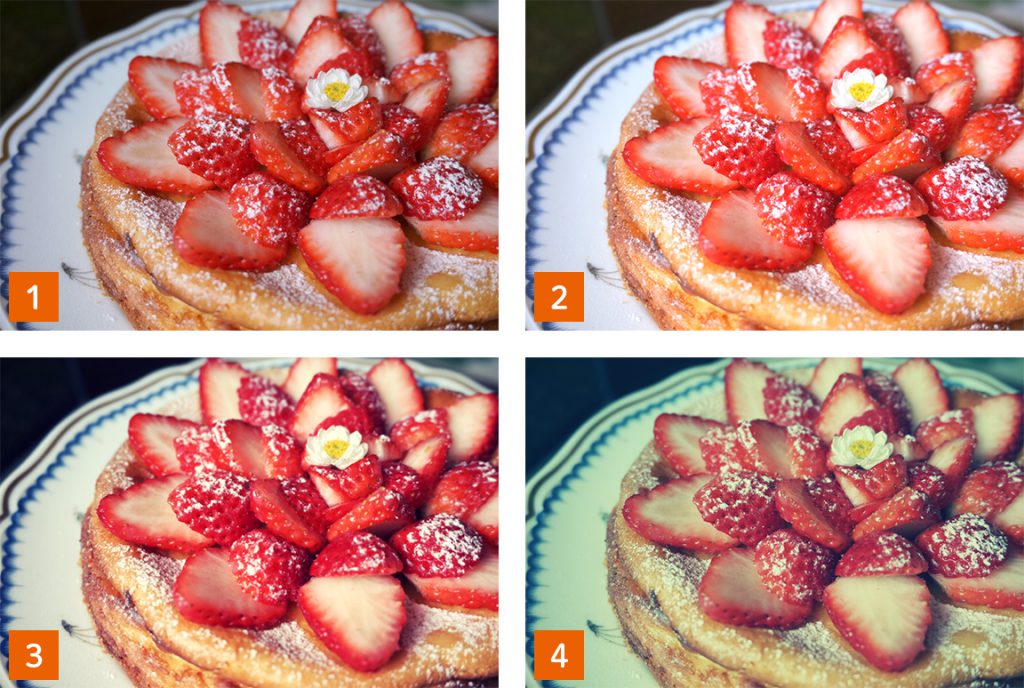
1:元画像
2:自由に「明るさ・コントラスト・彩度」を変更
3:フィルター「Epic」を適用
4:フィルター「Retro」を適用
いかがでしょうか!同じ写真でも印象が大きく違います。
まとめ
オンラインで完結できて操作も簡単ですので、おすすめです!
ちょっとの加工で写真の魅力が増しますのでぜひ!